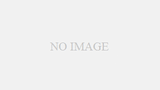バッチファイルで7-zipによる圧縮・解凍を行う方法について簡潔に説明します。
7-zipのインストール
以下のサイトから7-zipをダウンロードし、インストールしてください。
https://sevenzip.osdn.jp/
32bit、64bitどちらか任意に選択してください。
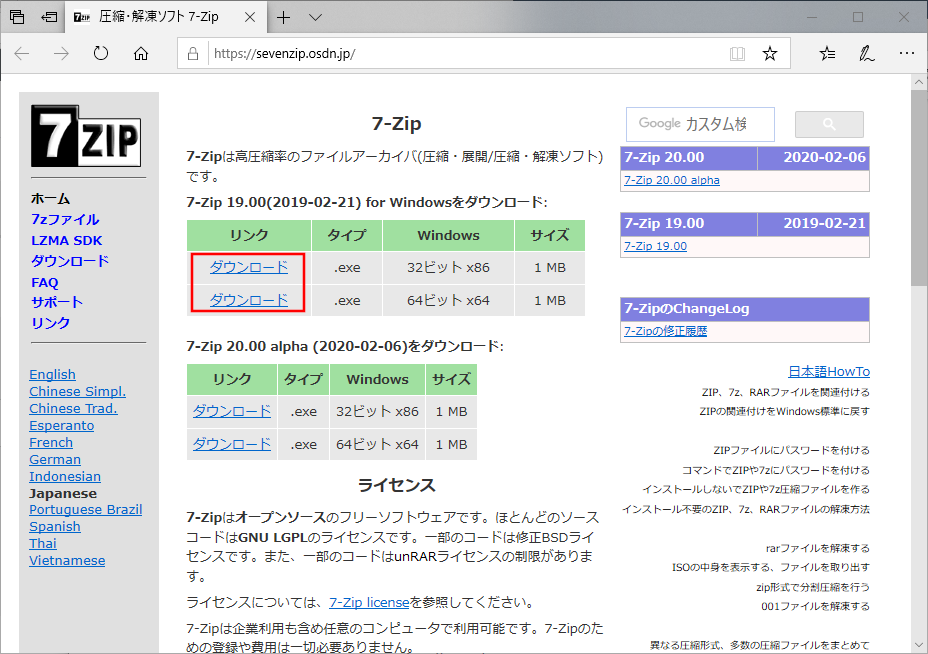
ここでは例として、64bit版を[ C:\Program Files ]の下にインストールしました。
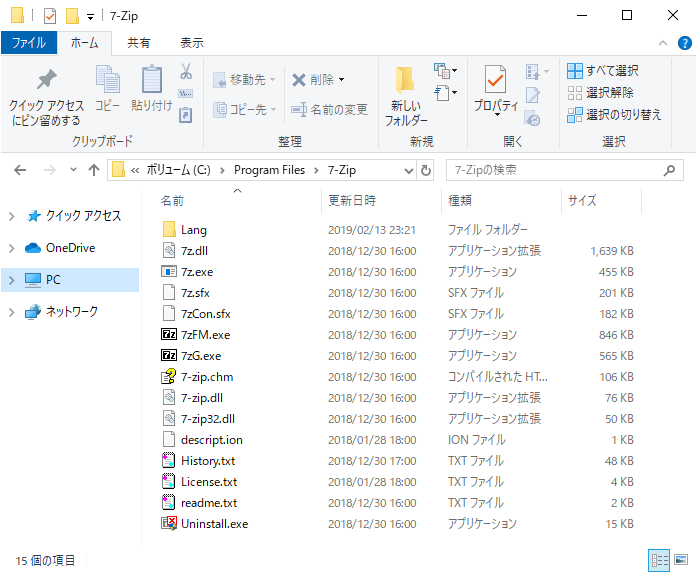
圧縮方法
以下のコマンドで圧縮します。
<7-zipのインストール先パス>/7z.exe a <作成するzipファイル名> <圧縮するファイル(またはフォルダ)>サンプルコードは以下になります。
cd C:\Program Files\7-Zip
7z.exe a C:\work\tmp\sample.zip C:\work\tmp\sample.txtここでは、1行目で7-zipのインストール先フォルダに移動し、2行目で7-zipによる圧縮を行っています。
また、<作成するzipファイル名>にはzip出力先フォルダのフルパスを指定し、<圧縮するファイル(またはフォルダ)>でも圧縮するファイルの配置場所をフルパスで指定しています。
以下は、サンプルコードをバッチファイル「7zip.bat」に張り付けて実行し、「sample.txt」を圧縮して「sample.zip」を作成した図です。
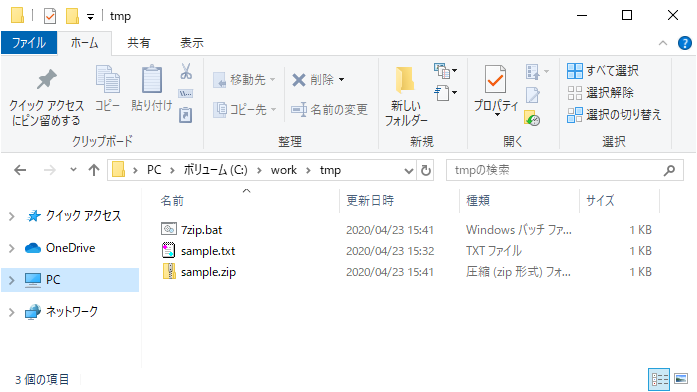
解凍方法
以下のコマンドで解凍します。
<7-zipのインストール先パス>/7z.exe e -y -o<解凍先フォルダ> <解凍するzipファイル>サンプルコードは以下になります。
cd C:\Program Files\7-Zip
7z.exe e -y -oC:\work\tmp_1 C:\work\tmp_1\sample_1.zipここでは、1行目で7-zipのインストール先フォルダに移動し、2行目で7-zipによる解凍を行っています。
また、<解凍先フォルダ>はフルパスで指定し、<解凍するzipファイル>はzipファイルの配置場所をフルパスで指定しています。
以下は、サンプルコードをバッチファイル「unzip.bat」に張り付けて実行し、「sample_1.zip」を解凍して「sample_1.txt」を取り出した図です。

パスワード付きの圧縮・解凍については別の記事で紹介していますので、参考にしていただければ幸いです。
以上となります。